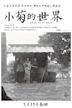搜尋結果
Windows 11. Windows 10. Windows 11作業系統. 目錄: 關機. 睡眠. 休眠. 關機. 當電腦關機時,尚未儲存的資料將會遺失。 請務必先儲存您的資料,然後再將電腦關機。 點擊工作列的 [開始] 圖示 ① ,然後點選 [電源] 圖示 ② 並選取 [關機]③ 。 返回目錄. 睡眠. 當電腦進入睡眠狀態時的耗電量非常低,且電腦能更快速地啟動,讓您可以立即繼續中斷的作業。 您也不必擔心會因為電力耗盡而遺失資料,因為Windows會在電力不足時自動儲存您全部的工作,並關閉電腦。 當您的電腦進入睡眠狀態後,您可以透過按壓電源按鈕、按下鍵盤的任一鍵、按一下滑鼠按鈕或是打開電腦螢幕來喚醒電腦。 您可以參考以下讓您的電腦進入睡眠模式的方式:
2024年2月6日 · Windows 10. Windows 11作業系統. 確認電源計劃設定. 在Windows搜尋欄輸入 [選擇電源計劃]① ,然後點選 [開啟]② 。 在您目前使用的電源計劃後方,點擊 [變更計劃設定]③ 。 確認在 電池使用中 及 一般電源 , 讓電腦睡眠 的時間是否符合您的預期 ④ 。 點擊 [變更進階電源設定]⑤ 。 確認 關閉硬碟前的時間 , 沒有 被設定為 永不⑥ 。 (設定0分鐘會自動變更為永不) 註 :若關閉硬碟前的時間設定為永不,您的裝置將不會自動進入睡眠/休眠模式。 註 :如果您的電源選項設定較少,可能是因為您的裝置是支援新式待命的機種。 瞭解更多 為什麼我的電源選項缺少部分設定 。 請繼續下一個疑難排解步驟。 確認 允許喚醒計時器 的設定是否符合您的預期 ⑦ 。
2022年9月1日 · Windows 11作業系統. 選擇適合您的電源模式 ,以配合您想要在Windows 11電腦上執行的工作。 這可以讓您決定是要獲得最佳的電池使用時間、獲得最佳效能,或者在這兩者之間取得平衡。 在Windows搜尋欄輸入 [電源、睡眠和省電模式設定]① ,然後點選 [開啟]② 。 在 電源模式 欄位中,點選下拉式選單以選擇您想要的模式 ③ 。 如果您想要減少電池使用電量,您可以選擇 最佳電源效率 。 選擇和自訂電源計劃. 電源計劃是硬體設定及系統設定的集合,可以管理您的電腦使用電源的方式。 您也可以根據特定效能需求建立自訂計劃。 在Windows搜尋欄輸入 [選擇電源計劃]① ,然後點選 [開啟]② 。 選擇適合您的電源計劃 ③ 。
Windows 11. Windows 10. Windows 11作業系統. 移除外接裝置並更新您裝置中的BIOS、Windows套件與驅動程式至最新版本. 移除外接裝置,例如外接硬碟,印表機,記憶卡,光碟機內的光碟片,也包含讀卡機內的轉接卡等等。 軟體更新通常有助於系統的穩定度及優化,所以建議您經常確認您的裝置使用的是最新版本。 瞭解更多如何更新BIOS: 如何在Windows作業系統環境中更新BIOS. 如何使用EZ Flash更新的BIOS. (桌上型電腦請參考 ASUS Motherboard EZ Flash 3 介紹 ) 瞭解更多如何更新Windows Update與驅動程式: 如何執行Windows Update. 如何透過MyASUS系統更新獲取軟體更新.
在電影、遊戲中提供清晰不模糊的動作畫面,以及極度流暢的文字捲動畫面。 任何亮度皆可提供更清晰的影像 即使在低亮度下也能保持豐富色彩。
全新 6.78 吋柔性 AMELOD 螢幕,具備窄邊框、Delta E 1 色彩精準度和 107% DCI-P3 廣色域,確保遊戲和電影進行中都能有更深的沉浸感。
2023年10月26日 · 協力廠商開發人員還可以使用ASUS API來優化他們的ScreenPad軟體和使用者體驗。. 硬體現在也比其前代產品更節能,在使用ScreenPad時可延長電池壽命。. 請注意:在V2.2.6.0及更高的版本後,Office Xpert(Doc Xpert,Sheet Xpert,Slide Xpert)終止服務。. 如果您想繼續使用Office ...