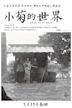搜尋結果
2024年5月1日 · Windows電腦軟體裝越多,開機時啟動的程式就越多,這是拖慢電腦開機速度的主因,可以關閉 Windows開機程式 嗎?答案是「當然可以啊!」,艾倫分享 Win11、Win10 關閉開機程式教學,因為開機時啟動的軟體程式越多電腦速度就會越慢,尤其是公司的老電腦又操不壞,但速度又很慢,就先試試看這招把 ...
- 第一招:Windows工作列改回熟悉的靠左
- 第二招:將電腦、資源回收筒、控制台放在桌面
- 第三招:關閉安裝軟體、開啟軟體時的惱人通知
- 第四招:關閉快速存取和最近使用過的檔案
- 第五招:關閉推薦項目
- 第六招:電源模式改成最佳效能
- 第七招:Windows系統失敗不重新開機
- 第八招:電腦硬碟優化
- 第九招:關閉休眠模式
- 第十招:關閉開機時啟動的程式
升級到 Windows 11 一進入桌面後,有個大錯覺,怎麼介面這麼像 Mac,下面的工作列變成了「置中」,工作列是可以改回我們比較熟悉的「靠左」,工作列第一個功能、有四個藍色色塊的功能按下就能開啟「設定」。 左側欄位找到「個人化 -> 工作列」。 再來找到「工作列行為」,這邊會看到「工作列對齊」,預設是置中。 工作列置中的效果就像下方圖片一樣,看不習慣、用不習慣的朋友可以改成靠左。 按一下「工作列對齊」的下拉式選單就可改成「靠左」。 這樣一來就是我們熟悉的工作列了。
一直以來艾倫都很習慣在 Windows桌面上放「電腦、資源回收筒、控制台」這三個捷徑,若你桌面也要開啟的話,可以從「設定 -> 個人化 -> 佈景主題 -> 桌面圖示設定」這邊來開啟。 進入「桌面圖示設定」這邊有電腦、資源回收筒、使用者的文件、控制台、網路可以勾選,想要放桌面的勾選後按下確認就可以。
每次我們安裝軟體、開啟軟體、更改 Windows系統時,都會跳出一個小視窗寫著「您是否允許來自未知發行者的App變更您的裝置」,這個「使用者帳戶控制(UAC)」功能是可以關閉的,省的每次一直干擾人,上一步驟艾倫已經分享如何在桌面開啟控制台的教學,這步驟就直接開啟「控制台」。 從調整電腦設定這邊選擇「使用者帳號」。 再選擇「使用者帳號」。 進入後選擇「變更使用者帳戶控制設定」。 這邊將選擇電腦變更的通知時間改成「不要通知」,這樣之後開啟軟體、安裝軟體、修改Windows系統設定時就不會出現提醒視窗了。
電腦若是和家人共用、或是公司的電腦不想被知道開啟了那些檔案,可以進入「檔案總管」,Windows 11 檔案總管可以從工作列中的放大鏡功能按下後開啟。 開啟檔案總管後,左側欄位會看到「快速存取」,這時滑鼠按右鍵選擇「顯示其他選項」。 再按一次「選項」。 這時進入資料夾選項,來到隱私權這邊將「在快速存取中顯示最近使用的檔案」、「在快速存取中顯示經常使用的資料夾」,這兩個勾選都取消。
Windows 11 推薦項目這邊也會顯示我們最近開了哪些軟體、哪些檔案,電腦是共用的情況下一樣會建議關閉。 從「設定 -> 個人化 -> 開始」這邊來修改。 進入開始選項後,將「顯示最近新增的應用程式」、「在開始、捷徑清單和檔案總管中顯示最近開啟的項目」都進行關閉就可以。 這樣一來推薦項目這邊就會清空不再顯示。
想要 Windows 11 系統可以發揮最好的效能,建議也可以調整電源模式,艾倫本身用筆電,若電源沒有插電的話,單純靠筆電電池來操作 Windows 11 時明顯操作速度變慢,可以進入「設定 -> 系統 -> 電源和電池」來調整。 進來後將「電源模式改成 最佳效能」,這樣一來系統會更順暢。
Windows 另一個惱人的設定就是系統失敗時會自動重開機,有時候文件打一半、又沒存檔時,系統突然要重新開機真的是會嚇一跳,可以從「設定 -> 系統 -> 關於」這邊來調整。 進來關於後選擇「進階系統設定」。 再來選擇「啟動及修復」設定選項。 取消系統失敗「自動重新啟動」。
可透過 Windows 內建功能來幫我們硬碟進行優化,從「設定 -> 系統 -> 儲存體」。 進入儲存體後,找到「進階儲存空間設定 -> 磁碟機優化」。 如過你有多顆硬碟,選取要優化的硬碟後,按下「最佳化」就可以。
電腦沒有使用的情況下還是建議直接「關機」,不要使用休眠模式,艾倫看了一些網路資料都提到休眠模式會比較傷害電腦硬體,如果是筆電進入休眠我們可能就忘了關機,有可能電池都放到沒電了,所以選擇工作列的放大鏡,搜尋這邊輸入「cmd」來開啟「命令提示字元」。 接著將艾倫下方提供的四串語法,一個一個複製、貼上,按下 Enter 就關閉休眠模式了。
安裝的軟體程式都會預設開機時就自動開啟,但這樣會拖慢我們的開機速度,尤其老舊的電腦更是明顯,可以手動將開機的程式一一的關掉,從「設定 -> 應用程式 -> 啟動」這邊來關閉。 進入後就一一將不需要啟動的程式都關閉,不清楚該程式是否能關閉時,可以參考後方 Windows提示,沒有影響的程式就通通關閉了吧!不要一開機就被這些程式給霸佔效能了。
2023年8月7日 · Win11 安裝 App 事前準備:. <1> 先確認 Windows 11 是否已經更新到最新版本,不確定系統是否最新版,可以手動檢查,開啟 設定 -> Windows Update,檢查是否有可用的更新,更新完成後可以先重新開機。. <2> 再來要勾選開啟 Hyper-V、Windows Hypervisor平台、虛擬機器平台 這三 ...
2022年10月17日 · Windows 11 解除安裝軟體教學:. 不論你是用上面介紹的哪個方式找到要解除安裝的軟體,基本上軟體名稱不用輸入完整,系統會依據我們輸入的幾個字就開始搜尋,當找到我們找到要解除安裝的軟體時,下方功能列中會看到「 解除安裝 」。. 接著會出現跟 Windows 10 ...
2022年1月22日 · 隨著國內 COVID-19 疫情受到 Omicron 變種病毒強烈攻擊下,衛生福利部疾病管制署推出「數位新冠病毒健康證明」,讓民眾可以更方便出國洽公,現在台北市也將透過台北通APP推出「國內版疫苗數位證明(疫苗護照)」,預計20日對外宣布,21日開放民眾申請
2023年9月7日 · 之前艾倫分享過用自己手機號碼再申請一組 LINE帳號,但沒有多的手機登入帳號怎麼辦?這篇分享在 Windows 11電腦系統中開啟 2組不同的 LINE帳號,現在的人很喜歡開小號的習慣,LINE開小號也可以,沒有多的手機號碼也能申請 LINE帳號,沒有手機也能用電腦同時登入 2組 LINE帳號,來看看如何設定?
2024年5月1日 · 第二招:編輯群組原則 – 徹底關閉自動更新. 將自動更新改為手動更新後,接下來我們徹底將自動更新完全關閉,使用 Win + S 快捷鍵也能快速開啟,在搜尋列輸入「編輯群組原則」。. 這時會開啟本機群組原則編輯器,從 系統管理範本 -> Windows元件 路徑來開啟 ...